2.1 UserView
The User View starts automatically by using the XecliP Perspective if you connect to a server. It can be opened manually by Window > Show View > Other > XecliP.
As soon as you are connected to a server, the UserView shows in a tree structure the server with his IP-adress, if created your user groups and all online users with their own icons, names and their status (online / in session / not available /busy). In the status line of the view you will see yourself with your login name, your icon, your status and in case you are just in a session the icon correspondig to your role.
UserView:
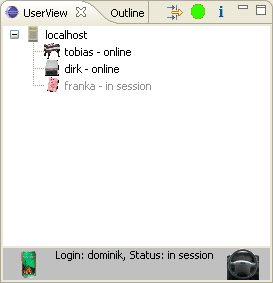
Status of users:
- online: The user is online and can be invited to a pair programming session.
- busy: The user has logged in, but his status is "busy" at the moment. This happens for example when the data transfer begins before a session start.
- not available: The user has logged in, but changed his status to "not available" at the moment. He can´t be invited to a pair programming session. To switch your own status see "Change your own status".
- in session: This user has joined a pair programming session (Session view) and can´t be invited to another session.
If a user disconnects from the server (his status would be “offline”) it will disappear from the tree.
Groups:
Users can be individually grouped in the User View. Groups are displayed in a blue color. All group members are shown under the appropriate group. In case one user is a member of more than one group, he will be shown several times (one time in each group). Groups can be added or edited at the XecliP preference page by a right click on the server or a group (“Organize Groups“) or Window > Preferences > XecliP. For more informations please see XecliP Preferences.
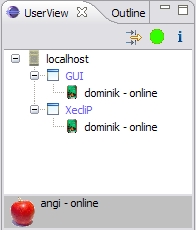
The user view is also be used to choose a user to invite him to a pair programming session. To start a session see the instructions below.
Short explanation of the functions in this UserView:
1. Invite another user to a session
To invite another user (his status must be “online”) you can start the
session definition dialog with a right click oder a double click on
this user in the tree. There are some conditions to start a pair
programming session.
2. Answer to an invitation
If you are invited to a pair programming session by another user this
will be shown by a yellow background color at this user. You can start
the invitation dialog by a right click or a double click on the
inviting user.
3. Change your own status  /
/ 
If you are busy at the moment but don´t want to log out from the
server, you can change your own status from “online” to “not
available” by using the status button in the user view´s menue bar.
The button´s color will change from green to red.
As long as your status is “not available”  you won´t be able to be
invited to a session. If you want to swich your status back to
“online”
you won´t be able to be
invited to a session. If you want to swich your status back to
“online”  please press
the status button again. His color will change to green and your
status change to “online”. Please note: This funtion is disabled if
you already joined a session.
please press
the status button again. His color will change to green and your
status change to “online”. Please note: This funtion is disabled if
you already joined a session.
4. Search for users by the user filter 
By using the filter button in the user view´s menu users can be sorted
by status or name. If you want do find a special user choose the
option “Search for a special user”, enter his name in the text field
and press “OK”. If you search for users with a special status choose
one of the three other options and press “OK”. A user name is not
required in this case. The user view will show you all users according
to your search options. To restore the user view´s state please press
the filter button again and.
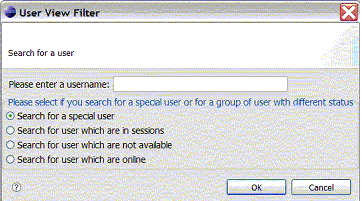
5. User profile input dialog 
By using the  button in
the user view´s menu users can start the user profile input dialog.
Within this dialog the user can give some details about his person
(name, address etc.), personal abilities and name of projects, in
which he has worked. The user can also load a picture from himself (Create a user
profile).
button in
the user view´s menu users can start the user profile input dialog.
Within this dialog the user can give some details about his person
(name, address etc.), personal abilities and name of projects, in
which he has worked. The user can also load a picture from himself (Create a user
profile).
The abilities are necessary and helpful to get some more informations about the user and later this statements help to find a partner for a common procjet. For example you can search with the session wizard in the the session view for a special user.
6. Accept a visitor to participate in a session
If a visitor wants to participate in your session, this will be shown
by a flashing green background color at this user in the User View.
The driver can accept or deny his request by a right click on the
user.