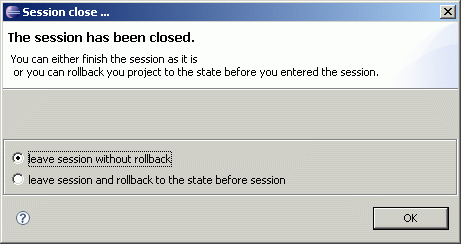3.2.2 Act as Navigator
Before the session
To join a session as navigator you must have two things:
- an invitation from someone else
- a checked-out CVS-project matching the project in the invitation
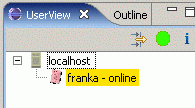
If you get an invitation you will notice the yellow background color in the user view, in the picture Franka invites us to a session.
Double-click the name and you see the invitation details:
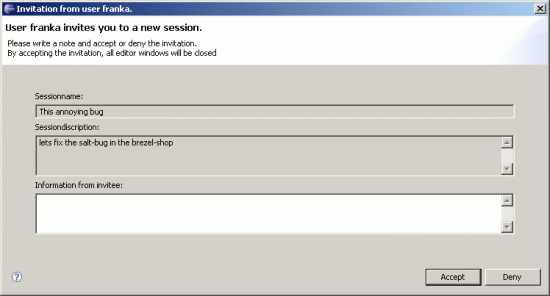
You may accept or deny the invitation. If you deny it, you can enter
some additional information why you don’t want to start a session.
Your answer is then displayed on the driver’s side.
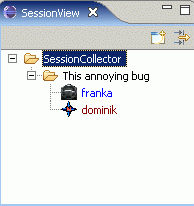 If you accept, the session will be
created within some seconds - depending on how far your
project-versions are divided. After that the session-view will be
updated with your session.
If you accept, the session will be
created within some seconds - depending on how far your
project-versions are divided. After that the session-view will be
updated with your session.
The small icon in front of your name tells you about your role in the
session. Currently franka is Driver (indicated by the steering wheel)
and dominik Navigator (indicated by the compass rose).
Within the session
The driver opens a .java-Document from the current project. This is opened on the participant’s side. While the driver is by design the only one who can change something within the document the XecliP-plugin helps the Navigator to do his guiding job in multiple ways:
- you can see the text changes, cursor and
scroll-movements the driver currently makes in the editor window
(note that only documents which are part of the current project will
be transferred)
- you can select text with your mouse-cursor at any
time, the selection will be displayed on every corresponding editor
from other session participants in the same color you use
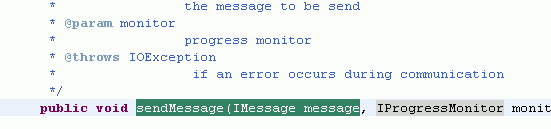
- you can chat in the driver/navigator chat – this chat
is reserved for the two pair programmers or chat with visitors to
answer questions or discuss annotations
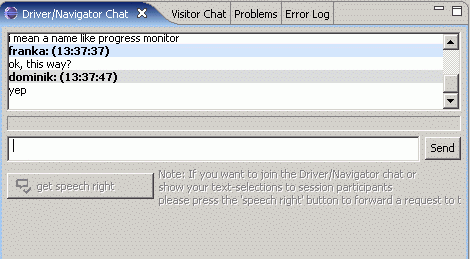
- you may request to become the driver in the current
session by clicking the switch role button in the top left corner of
your eclipse
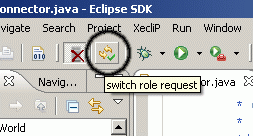
If the driver accepts the role switch a message is displayed and you are now driver.
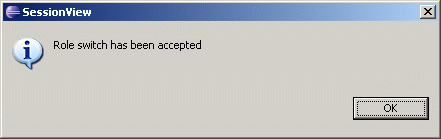
When you are done you can close the session by
right-clicking your session in the session view and selecting "close
session".
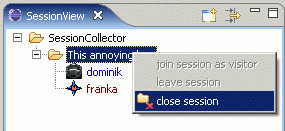
After the session
After the session is closed you will be prompted two options, to either to leave the session without rollback all changed content to the previous state or to leave everything as it is. You should only use rollback if you don’t need anything that was coded while you were in session with your XP-Partner. Remember that the changes are not committed to your version control system automatically after the session ends. It is a wise idea to coordinate who should commit the changes before ending the session.