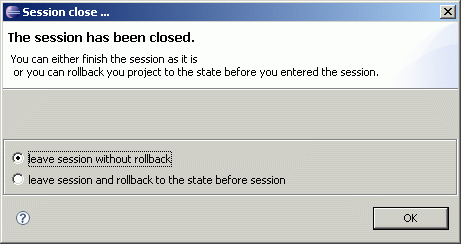3.2.1 Act as Driver
Before the session
To become the driver in a session, you must first initiate a session. The person who initiates a session is always the driver in the beginning. To start a session, you invite another user, either by selecting "Invite as navigator to session" from the context menu in the user view, or by selecting "New Session" from the XecliP main menu.
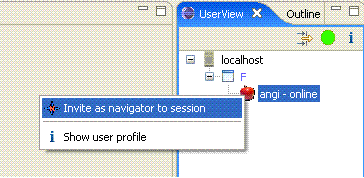
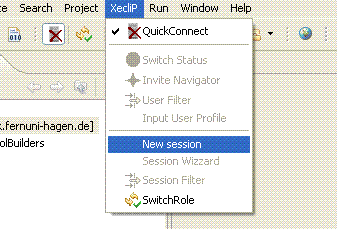
After filling out the session definition dialog, the user you invited as navigator will be informed about your invitation, and if she accepts, the session will be initiated. Due to workspace synchronization, this may take a while.
Within the session
Once the session is ready, you are the driver for this session. You can now do any of the following:
- Open files for editing, just as if working alone on a project
- Edit file, also just as usual
- Write to the driver/navigator chat
- Write to the visitor chat
- Request a role switch (see below)
- Grant speech right to a visitor (see below)
- Close the session
Among the actions you can only do in a pair programming session, one is to request a role switch. A role switch must be accepted by your partner. You may request to switch roles in the current session by clicking the switch role button in the top left corner of your Eclipse
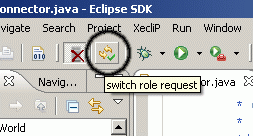
If the navigator accepts the role switch, a message is displayed and you are now navigator.
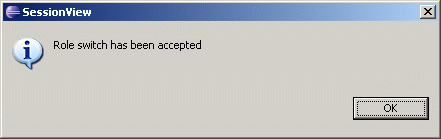
Another action which can only be performed by the driver is to grant speech right to a visitor who has requested it. A visitor who has requested speech right is marked in the session view with a blinking black background.
You can accept or reject the visitors request for speech right by selecting the corresponding entry from the context menu you get by right-clicking on the visitors name in the session view. This will allow the visitor to post into the driver/navigator chat.
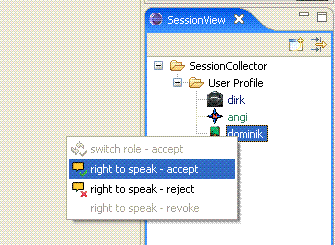
At any time after granting the speech right, you can also revoke it from the visitor by selecting the revoke entry from the same context menu.
When you are done you can close the session by
right-clicking your session in the session view and selecting "close
session".
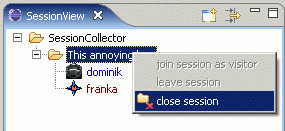
After the session
After the session is closed you will be prompted two options, to either to leave the session without rollback all changed content to the previous state or to leave everything as it is. You should only use rollback if you don’t need anything that was coded while you were in session with your XP partner. Remember that the changes are not committed to your version control system automatically after the session ends. It is a wise idea to coordinate who should commit the changes before ending the session.